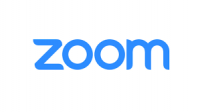Tip! Zoom Auto Captioning
Zoom now has automatic Live Transcription (closed captioning) available in English. Once enabled, this automatically adds text to the bottom of the video with what the host and others are saying. You are required to enable the Closed Captions – Live Transcription on the meeting level in order for the closed captions to be available to your participants. This article will review how to enable the automatic live transcription (closed captioning) settings and how to leverage them within a meeting.
Following these steps will activate the feature for all future meetings or webinars created in account.
- Log into JCCC’s Zoom website https://jccc.zoom.us
- Click Settings from the left side menu
- Click In Meeting (Advanced) or scroll down to that section of the settings.
- Turn on Closed captioning (the slider will move to the right and become blue)
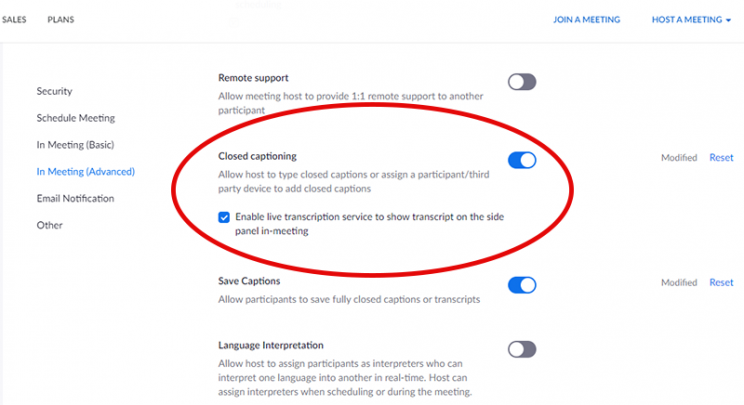
- Under that option check the box that says Enable live transcription service to show transcript on the side panel in-meeting. If you do not see this option then your account does not yet have this feature activated. It will be rolling out to all users in the coming weeks.
- Click Save to confirm that setting
Starting the Live Automatic Transcriptions During a Meeting or Webinar
Note: Only the host can turn auto transcriptions on or off.
- Click the Live Transcript button from the Zoom control bar
- At the bottom of this window click Enable Auto-Transcription
- The meeting host will immediately see the transcripts at the bottom of the Zoom meeting video.
- A new set of options will be available for host and attendees by clicking the small arrow on the Live Transcript button to select how they wish to view the transcriptions/subtitles.
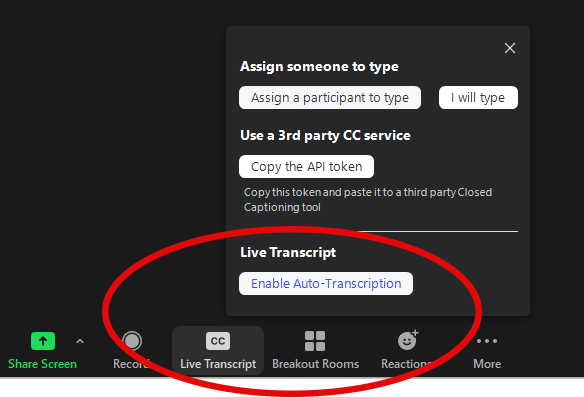
5. These new settings are:
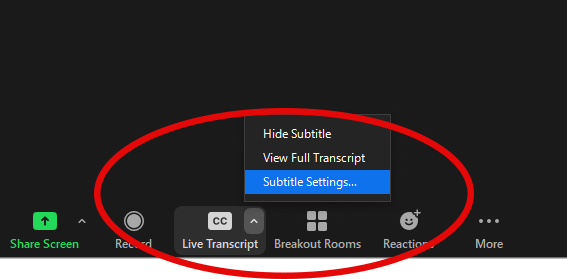
- Show Subtitle
- The transcript will appear as video subtitles at the bottom of the video frame.
- View Full Transcript
- The transcript will appear in a side-panel Transcript window, and the full transcript to that point may be saved by clicking Save Transcript. Host and attendees can also search the transcript by entering text into the Search transcript field at the top of the window.
- Subtitle Settings
- Participants can change the appearance of the subtitles