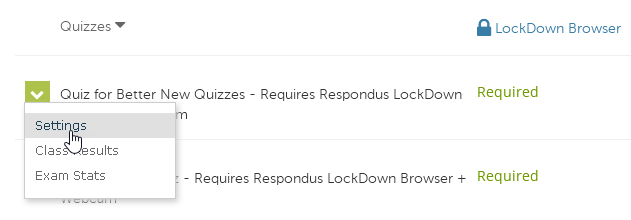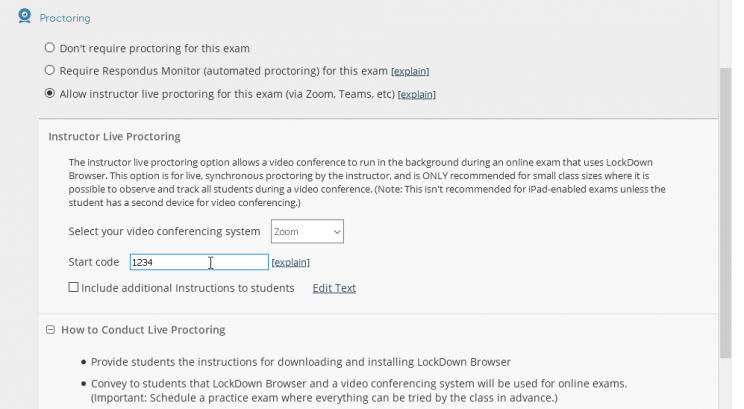Using Zoom with Respondus
Some instructors may wish to monitor their students over Zoom while an exam is happening in addition to using Respondus. We recommend using this method in small enrollment courses (around 25 students).
While taking their exam in the Respondus Lockdown Browser, students are not able to use their desktop version of Zoom. This means they cannot unmute themselves to ask questions if they start the exam while muted in Zoom. Nor can they open new tabs in the browser. But this will alleviate the need to record students with the Respondus Monitor, as the instructor can watch the student in realtime while they are taking their exams.
Adding Zoom to the exam using Respondus Lockdown Browser is not turned on by default and requires instructors to take a few steps when configuring Respondus for a given exam. It is HIGHLY RECOMMENDED that this should be practiced on a no-stakes exam. There is set up on the instructor side and a workflow on the student side that is best practiced, before an exam.
- Add the LockDown Browser application to your Canvas Menu using the Canvas Settings.
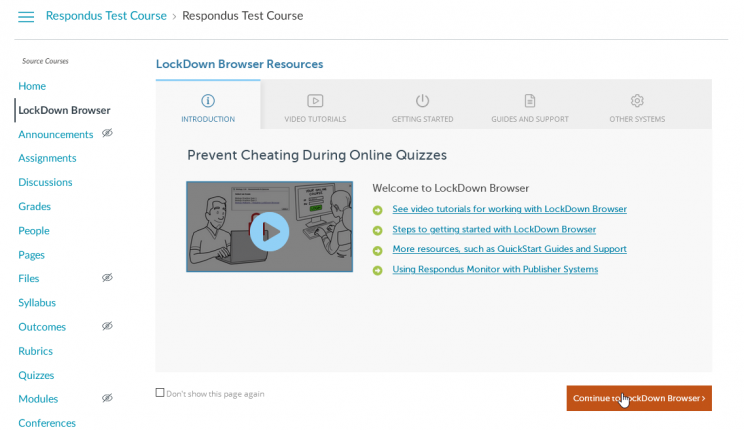
2. Click on the Canvas LockDown Browser menu in your course and find the Continue to LockDown Browswer button in the lower right corner.
3. Locate your quiz and click on the icon to the left of the quiz name and select Settings
4. Scroll down to Proctoring and click the radio button for Allow instructor live proctoring for this exam.
5. Click on the drop-down next to Select your video conferencing system and select Zoom
6. Enter a Start code (This is helpful if you want your students to start the exam at the same time on the day of the exam, you will share this code once they have joined your Zoom room)
7. Check the box next to Include additional Instructions to students and click Edit Text to update the message (more messaging is better, so provide as many instructions as you can). Click Save and Close when you are done editing the instructions
8. Scroll to the bottom of the Respondus settings and click Save + Close
9. Create a meeting in Zoom that you will be using to proctor the exam and share the Zoom meeting link at the beginning of the quiz. Or, in the Quiz Description. The LockDown browser prevents browsing, so the Zoom information needs to be in the Quiz.
10. Students can join your Zoom meeting before Launching the Respondus Lockdown Browser.
Alternate methods, Workarounds
- You may find that some Students cannot get Zoom to load into a Respondus, LockDown Browser Tab method and work correctly. This may be the case for employer owned devices that are ‘locked down’ or devices that the Student does not have have the Administrator password for and cannot make some needed changes. Or, the Browser has a Popup that for the Camera that is not visible, so the Student cannot get the Camera to work.
- One workaround may be to not require any Students to use the Zoom inside Respondus Tab method. Instead, all Students can use their phones to Zoom. Or, use a mix, some Students are using Zoom inside Respondus Tab method and some Students are using their phones to Zoom.
- Zoom can use a lot of battery so instruct the students to have their phones powered, plugged in and charging.
- Somehow, you need to tell the students the Zoom meeting ID and Passcode so the students will be able to access Zoom once they enter the LockDown Browser.