Tip! Invoke Turnitin after Submissions already Turned in
Have you ever developed suspicions that students might have plagiarized material for a particular paper after one or more submissions have already been made? Of course you have!
But it isn’t too late. You can edit an assignment with prior submissions to invoke Turnitin for plagiarism checking, even if you didn’t create the assignment using Turnitin as an “external tool”. (In fact, this method is much easier than the “external tool” method, and much less prone to trouble popping up when an assignment is copied between sections. It can check text entry assignments as well as file uploads. And you still get Turnitin’s mark-up features with the latter.)
Just edit an existing “online” submission type assignment, whether it has any prior submissions or not. Between the “Submission Attempts” and “Group Assignment” settings is another labelled “Plagiarism Review”. By default, it’s set to “None” the other option available to us currently is… “Turnitin”.
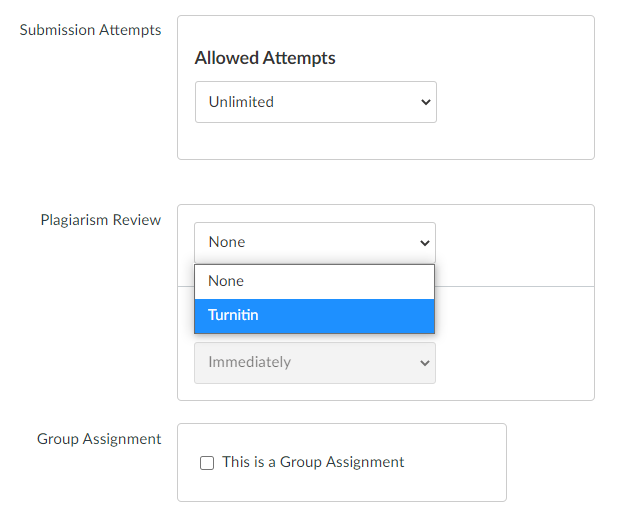
Once you select “Turnitin”, a simplified version of the settings available in Turnitin will appear inside the “Plagiarism Review” setting box.
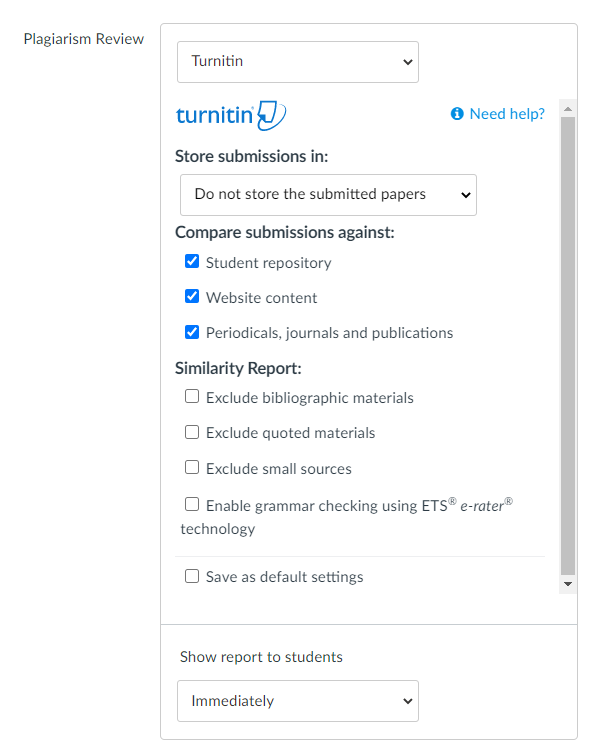
Below the settings that have to do with Turnitin’s role, there’s one last setting labelled “Show report to students”. Use this setting to determine when (if ever) students are allowed by Canvas to see Turnitin’s originality report for their work. (As always, if students aren’t provided access to these originality reports, they also can’t see any feedback you’ve given them using Turnitin’s mark-up features.)
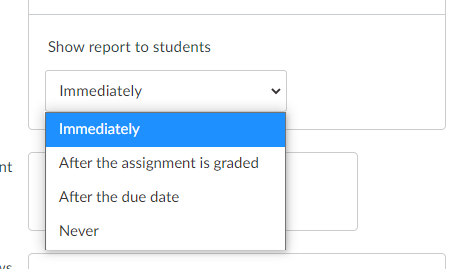
Once set the way you need, you can save the changes to the assignment.
The prior submissions, when you look at them in the “SpeedGrader”, will have an extra button on the grade panel, labelled “Resubmit to Turnitin”. Clicking that button will send the submission over to be checked. You’ll have to click each separate one of these buttons for each prior submission. Submission arriving after the change will be sent to Turnitin automatically.

