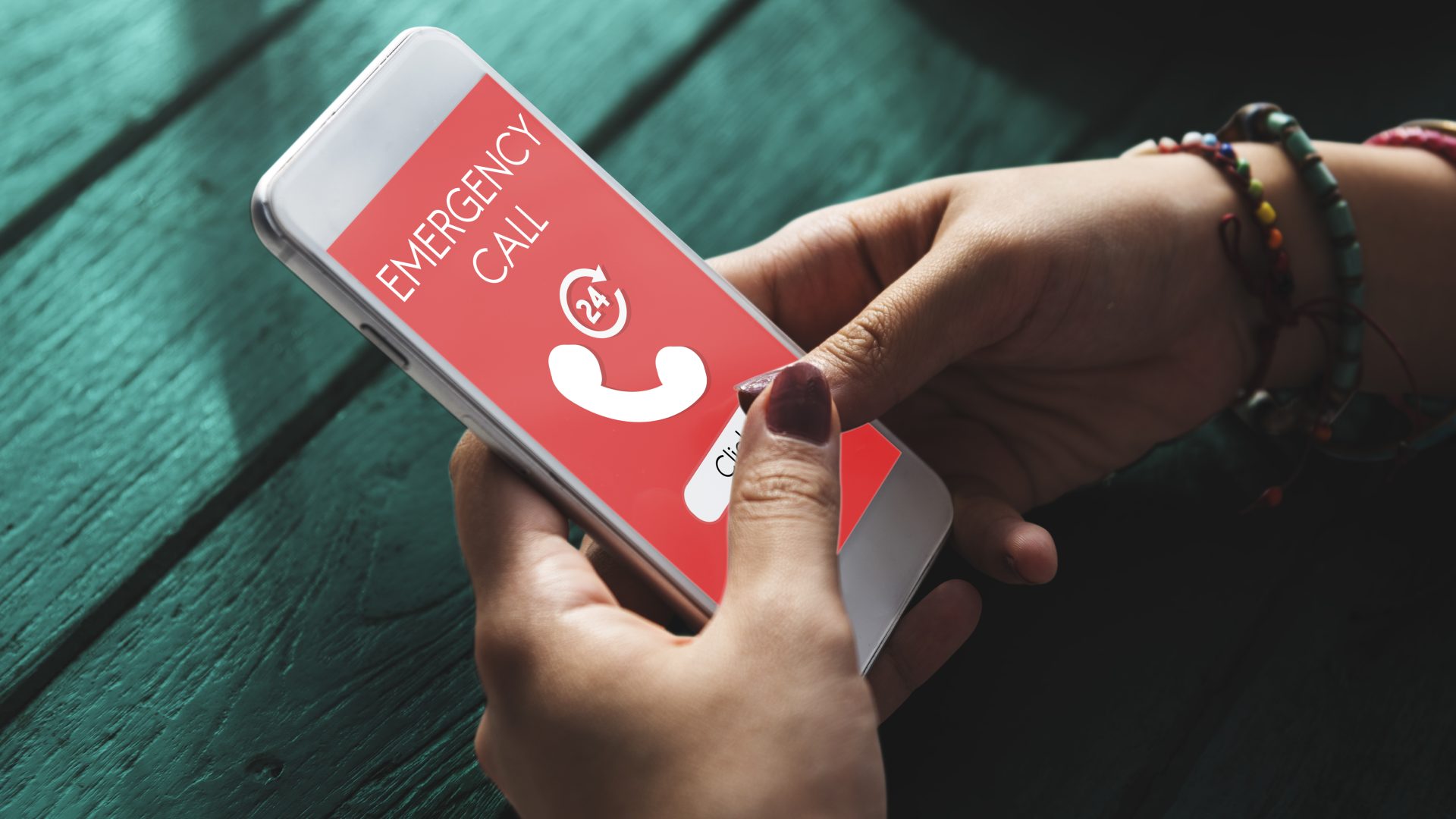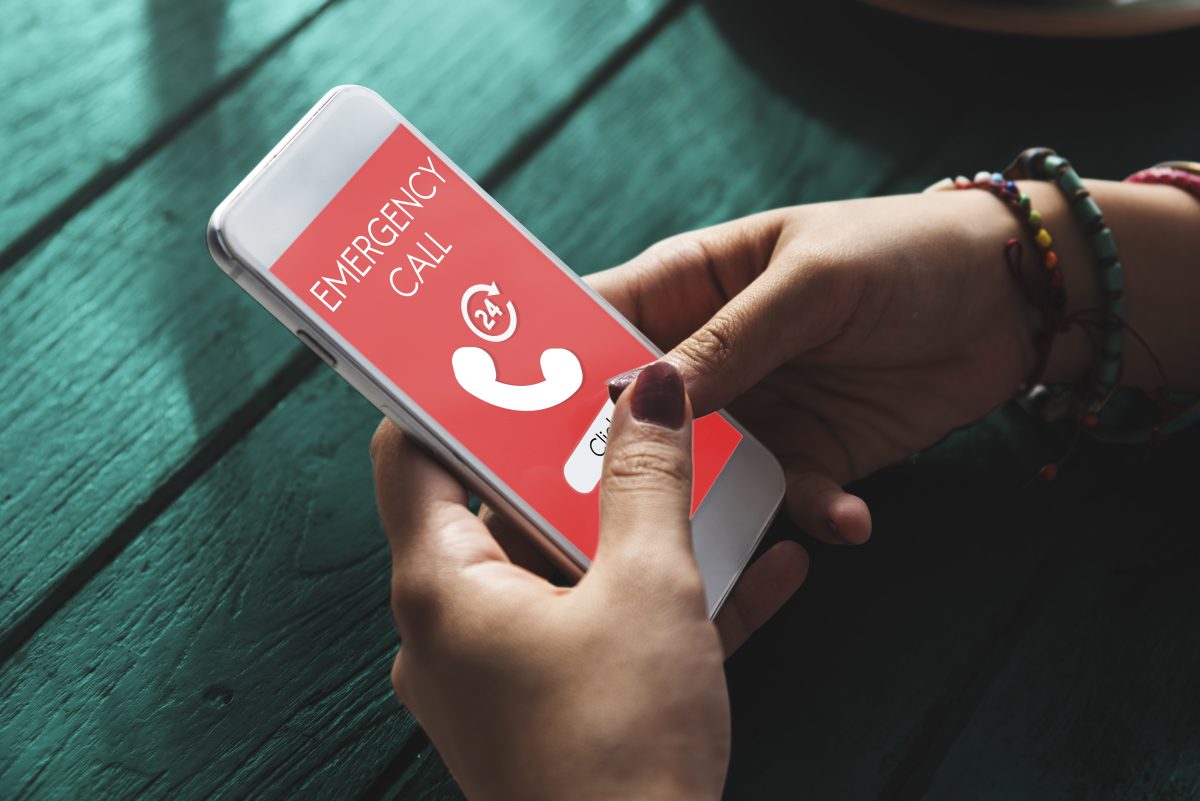How To: Update Your Zoom Emergency Address
In the event of an emergency, Zoom would like to be able to direct emergency services personnel to your exact location whether you are working on campus or not. For this reason, they will need your correct on-campus location and, if you work from home occasionally, your home address/work location. Zoom will detect which location you are at when you dial emergency services and send personnel to the correct location.
There are several ways that Zoom may ask for your Emergency Address location. If it never asks, it would be a good idea to check the settings anyway. If you receive an email regarding this, you can feel free to ignore the instructions listed there, but be sure to update or confirm the address online following the steps below.
From the Zoom Client Notification
- If you see the Zoom Emergency Address Confirmation Notification, you can click on the icon and either confirm or change the address from there:
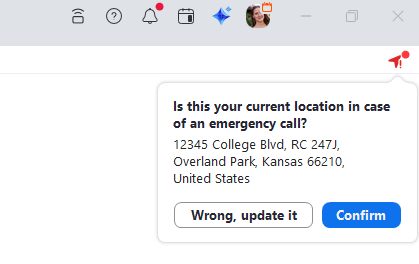 Choose “Confirm if it is correct”. If you choose “Wrong, update it”, you will be given a drop-down list to choose from. Select the most accurate description of your location.
Choose “Confirm if it is correct”. If you choose “Wrong, update it”, you will be given a drop-down list to choose from. Select the most accurate description of your location. 
- If you are working from home, you can click “Add a New Address”, fill in your information, and click “Add” :
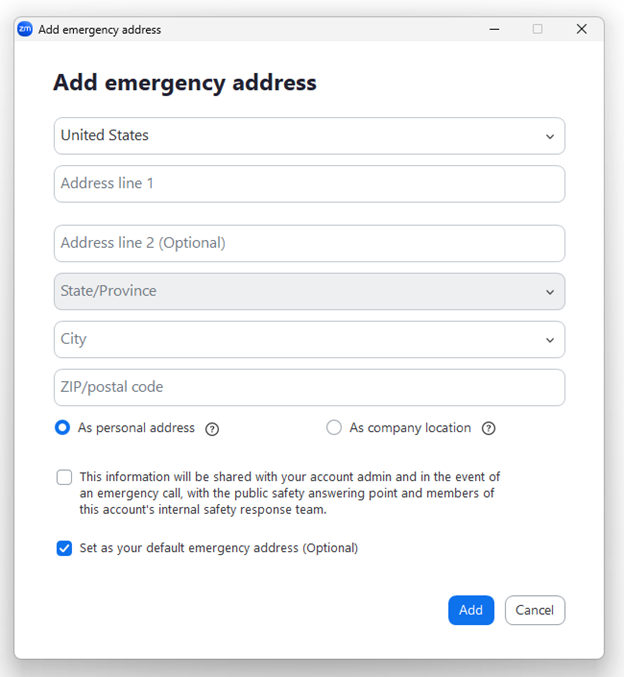
- Click “Save” and you should get a confirmation message.
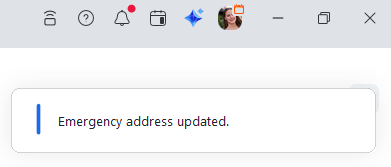
From the Zoom Client Settings
- Access the Settings in the Zoom Desktop Client:
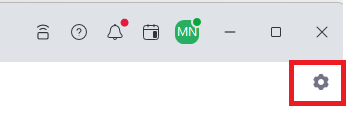
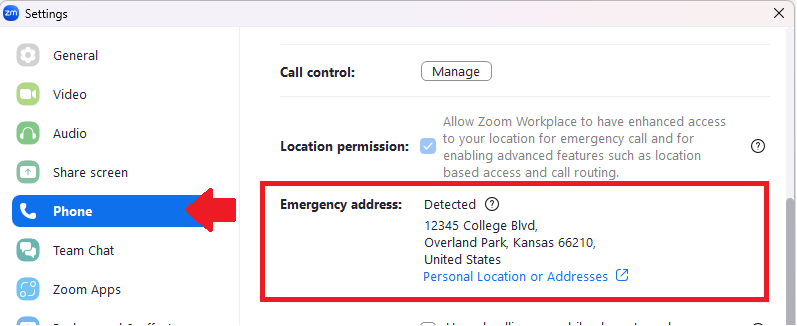
- Click to link to change an address if needed. You will then arrive here:
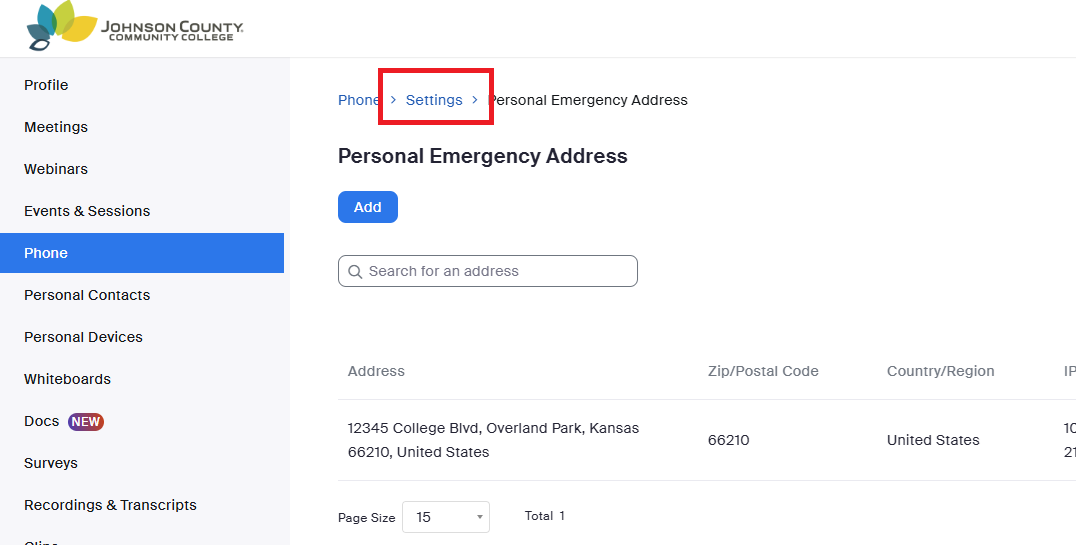
- Click on Settings and continue as shown below in the “From Web Settings” section.
From Web Settings
- Login to Zoom at: https://jccc.zoom.us/
- Access the web settings by clicking on “Phone” and then choose the Settings tab:
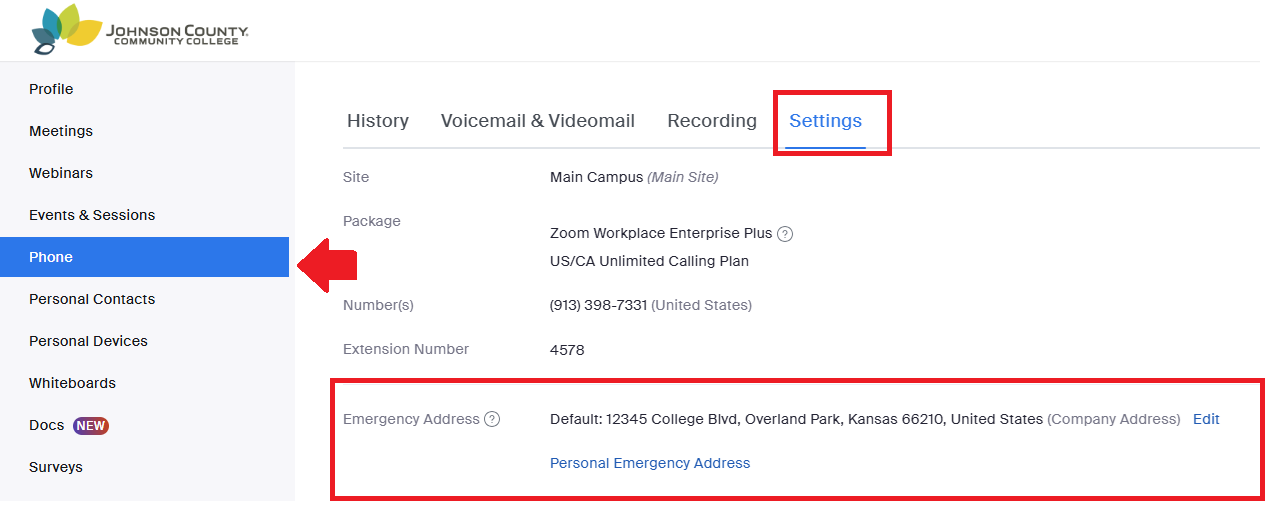
- Click on Edit and then select Choose a Company Address for a drop-down list of more accurate locations:
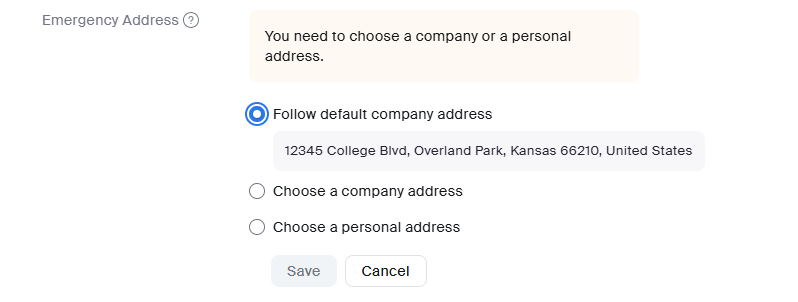
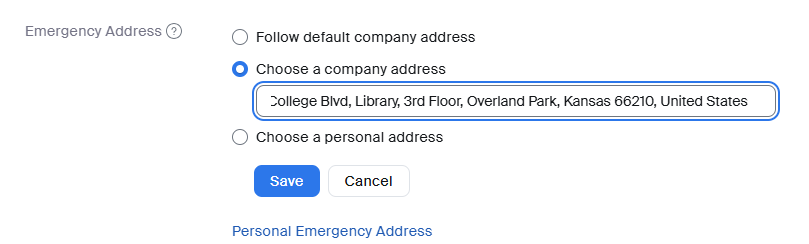
- Click “Save” and then update Personal Emergency Address if you work from home.