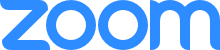Zoom Phone Quick Tips and FAQs
When you get your headset, you can plug it in and your speakers should automatically switch to that as a default. Make sure by going into the Zoom desktop application and checking in Settings > Audio. You can also have the incoming calls ring to your computer so you don’t have to wear your headset at all times.
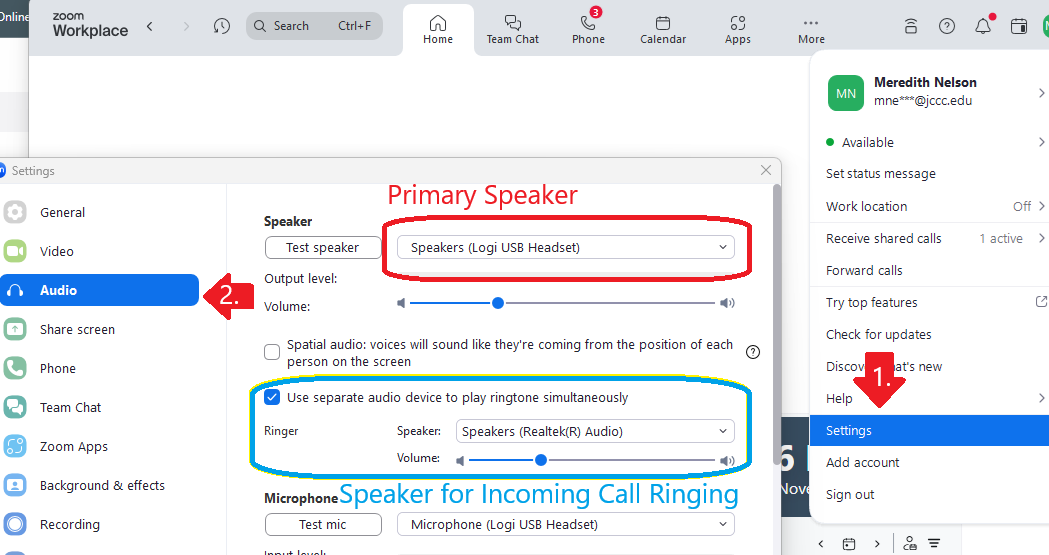
You can! You can set up your personal Bluetooth device via the Bluetooth settings on your computer. After you’ve added it, you can change the speaker to your device in the Zoom desktop client under Settings > Audio.

In the event of an emergency, Zoom would like to be able to direct emergency services personnel to your exact location whether you are working on campus or not. For this reason, they will need your correct on-campus location and, if you work from home occasionally, your home address/work location.
Please follow these instructions on how to change/edit/confirm your emergency address information.
When on a call from your computer, you can quickly switch to a video conference by clicking on the Zoom meeting icon in the phone dialer:
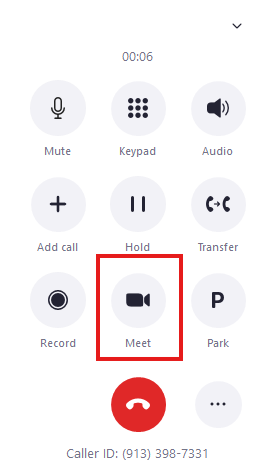
If you are on a telephone, you must first place the call on park and then pick it up on your computer before you can switch it.
NO! You can (and should) set your work hours in your Zoom account so that any calls that come in after your work hours will be automatically routed to voicemail. The calls won’t even ring and you will not get voicemail notifications until your work hours resume. You can control those settings in your Zoom phone settings under Call Handling > Business Hours:
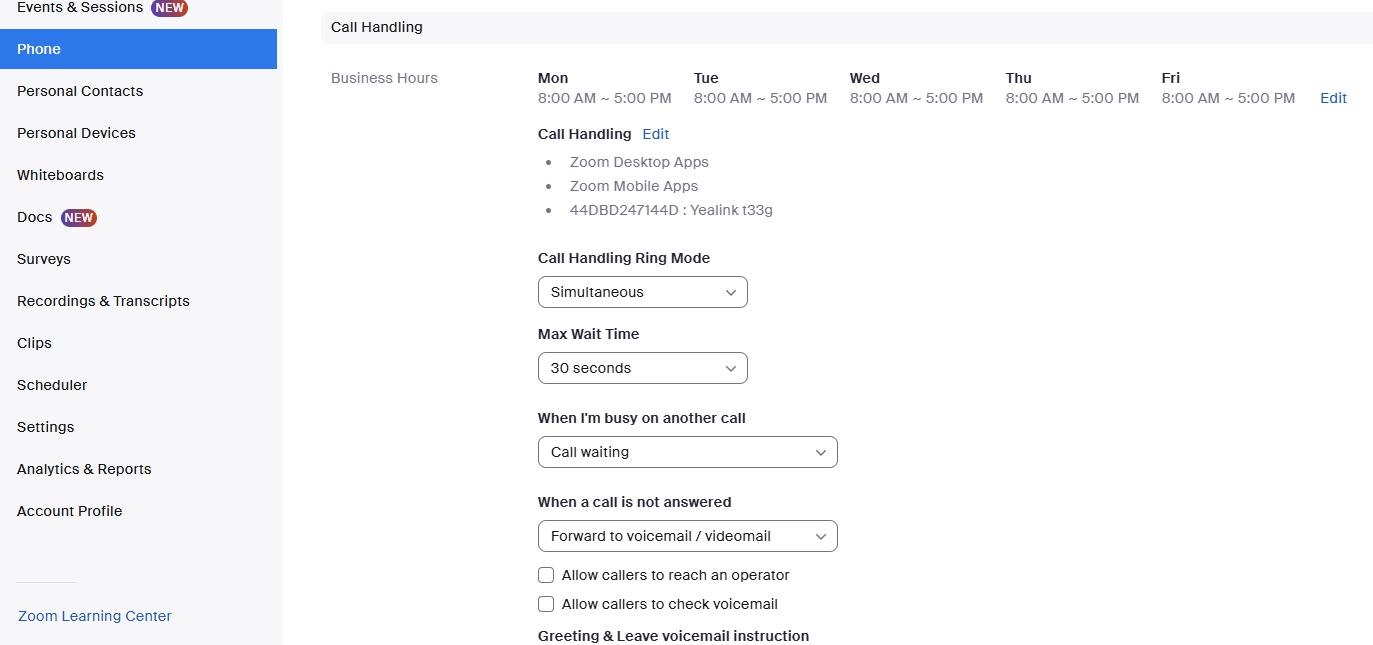
Not automatically, but you can change that! You can choose to have it ring outside your headset from the settings in your Zoom client:
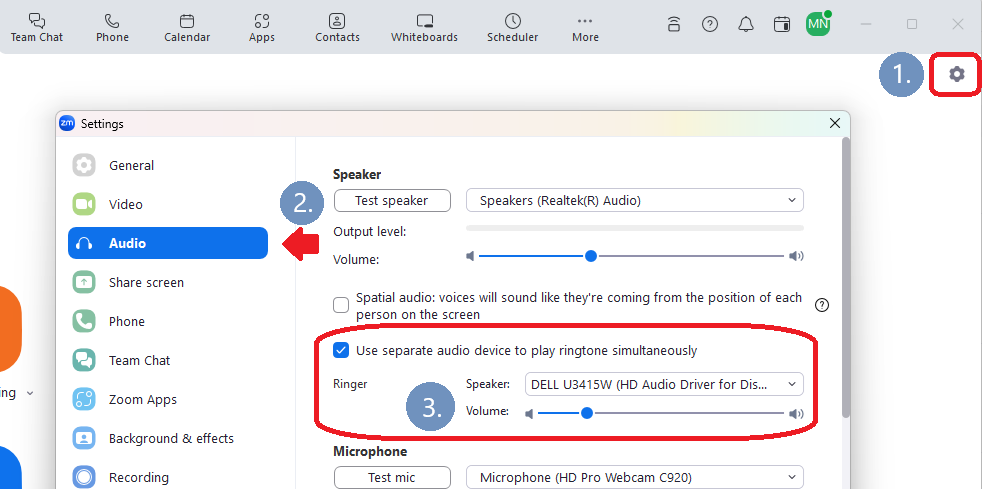
Yes! Zoom has text to voice capability. Go to your Zoom phone settings under Call Handling > Greeting and Leave Voicemail Instruction and click Edit > Add Audio. Type in a message and select a voice to read it for you! If you do like your voice, you can also record by clicking on the ‘Record by Computer’ tab in the voicemail menu.
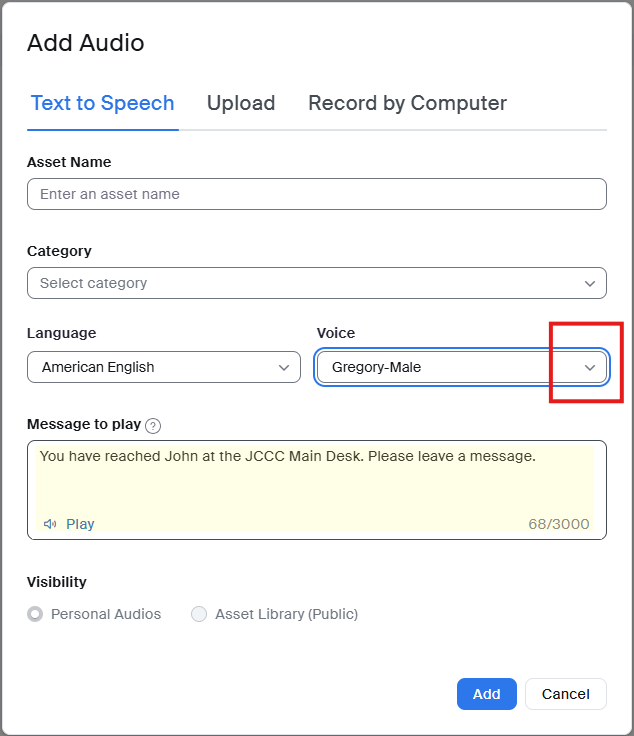
If you don’t have the client installed, you can still access your phone from here. See also this page: How-To: Use Zoom from a Browser