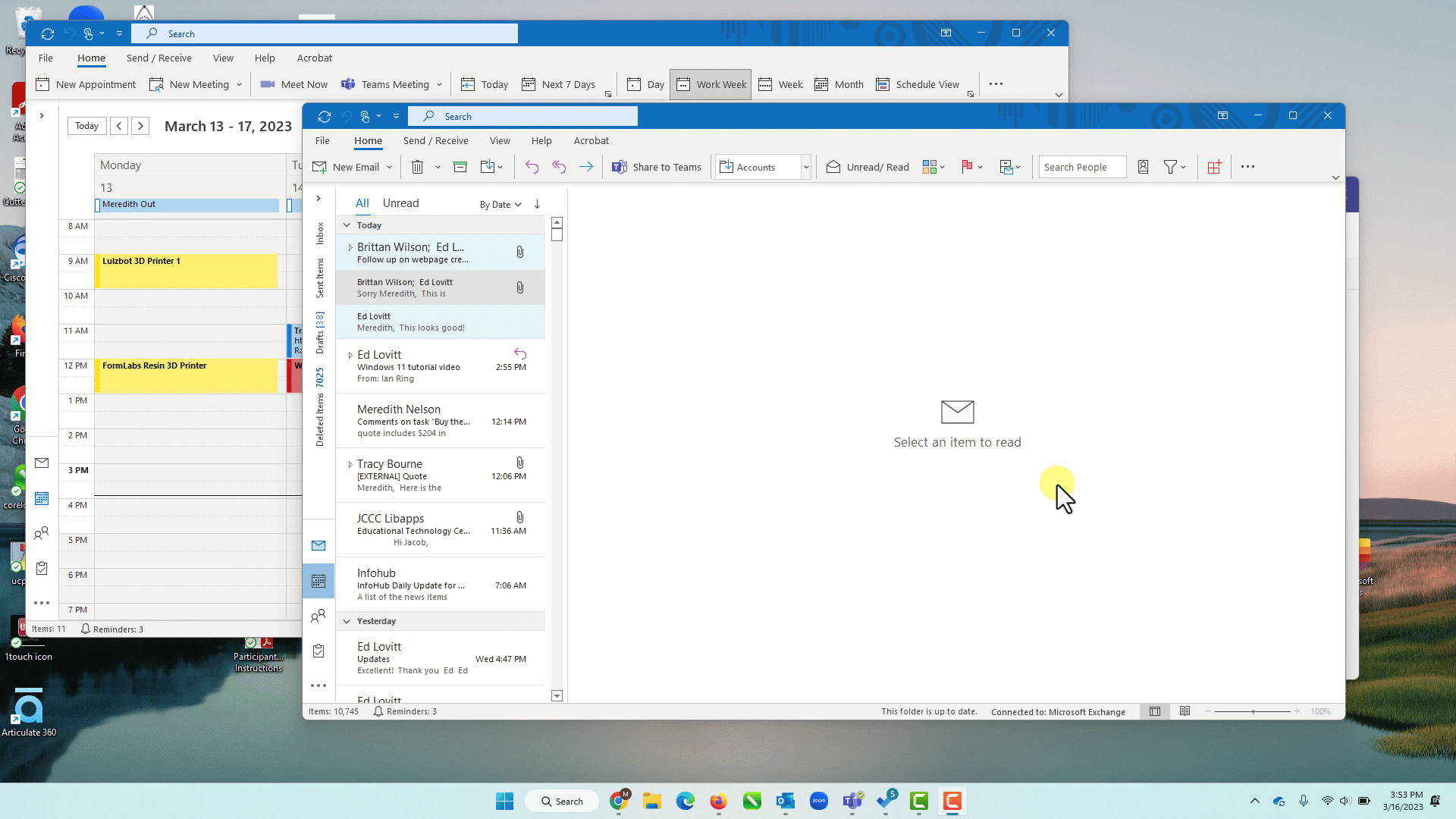Windows 11 Upgrade
JCCC is now undergoing an upgrade to Windows 11, Microsoft’s latest iteration of the Windows operating system. It features a whole new look and increased security features. Despite the new look, Windows 11 is very familiar to previous versions of Windows and should be easy to recognize and transition to. Below, we have outlined some of the major differences in features as well as some other resources you may find helpful.
New Taskbar and Menu
The taskbar is likely the biggest change you’ll see as the icons have moved to the center. The Start menu remains on the left, though, along with the search bar. There are some defaulted icons there that you can remove and Pinning to the taskbar remains the same as in Windows 10 (right click on icon and select ‘Pin To Taskbar’).
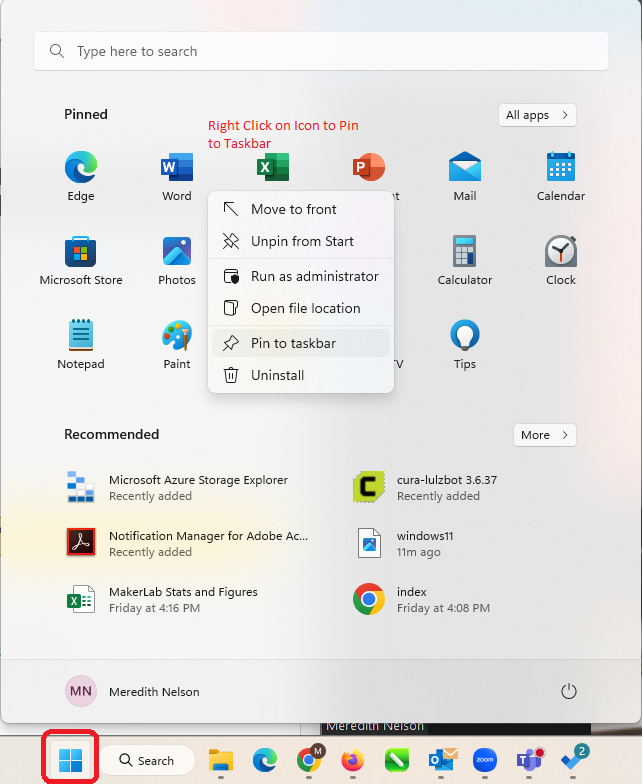
You’re also able to customize the taskbar easily by either right-clicking the taskbar and selecting “Taskbar Settings” or right-clicking the desktop and selecting “Personalize” and “Taskbar”. You will get the following menu:
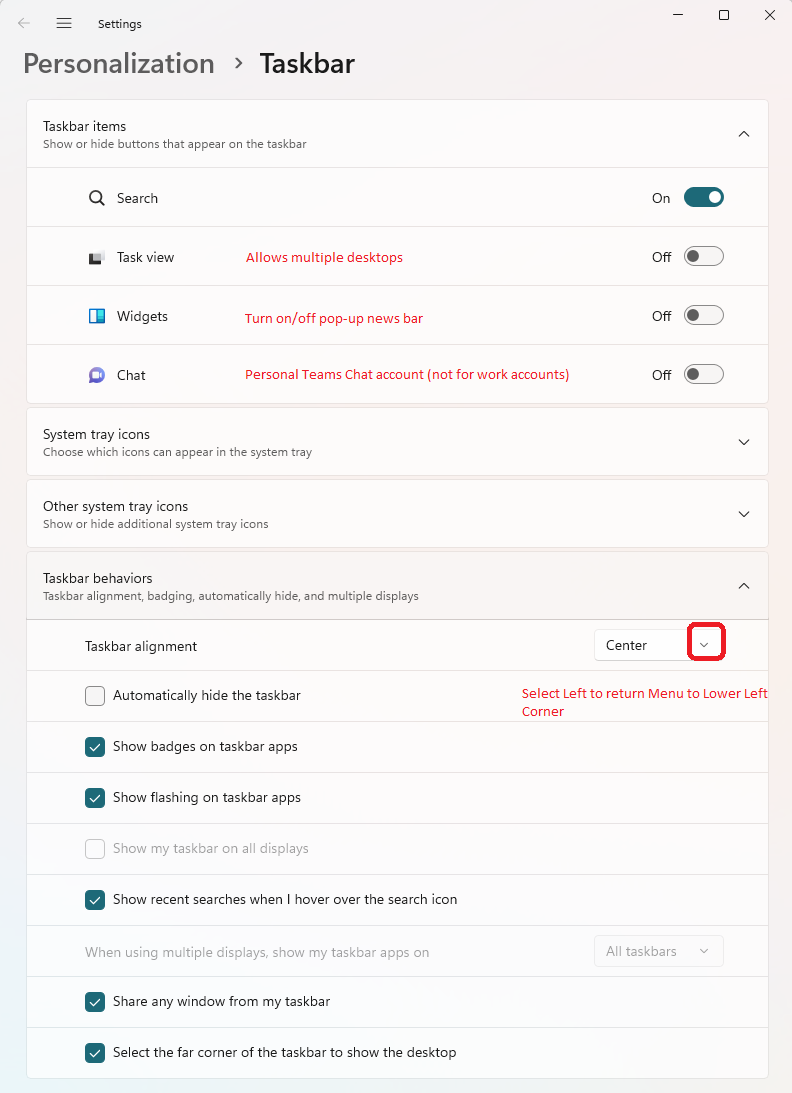
Choose which default items you’d like to see on your taskbar (widgets is the pesky ‘News’ box that pops up automatically – less pesky in Windows 11 since moving to the lower left corner) and where you’d like the taskbar placed (Center or Left).
You can also choose your taskbar color by going into the Personalize settings in either the Settings app or by right-clicking on your desktop.
For more information on how to use the taskbar, visit Microsoft’s page here: How to use the taskbar in Windows
Snap Layouts
Windows 11 makes it easy to setup your application windows the way you want them. Simply hover over the maximize button and choose what layout you want to use. When you want to return to the layout, simply hover over the application on the taskbar and you have the choice between the app or the group you set up.