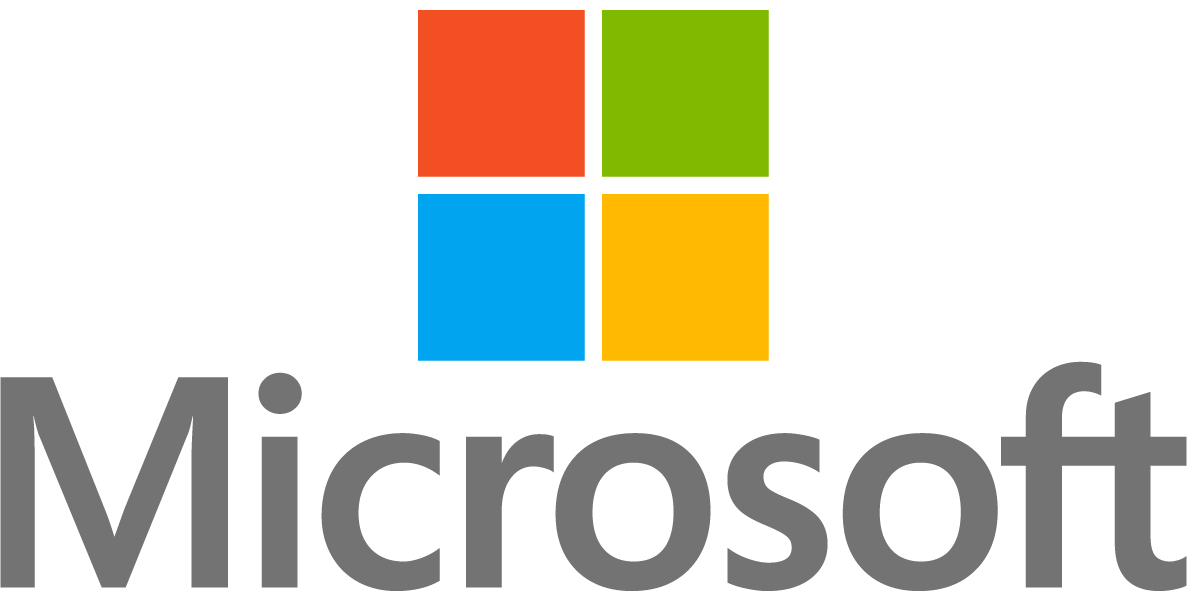OneDrive is an online service that provides file storage and collaboration through file sharing. It provides file versioning and backups for all your files including: photos, videos and documents. On this page we have a collection of some of our training materials. Also check out Sharing Files in OneDrive and What’s the Difference Between OneDrive and Teams and SharePoint?
Where to Access OneDrive
Access OneDrive from the following locations (click on the link for a video on how to access):
OneDrive Icons
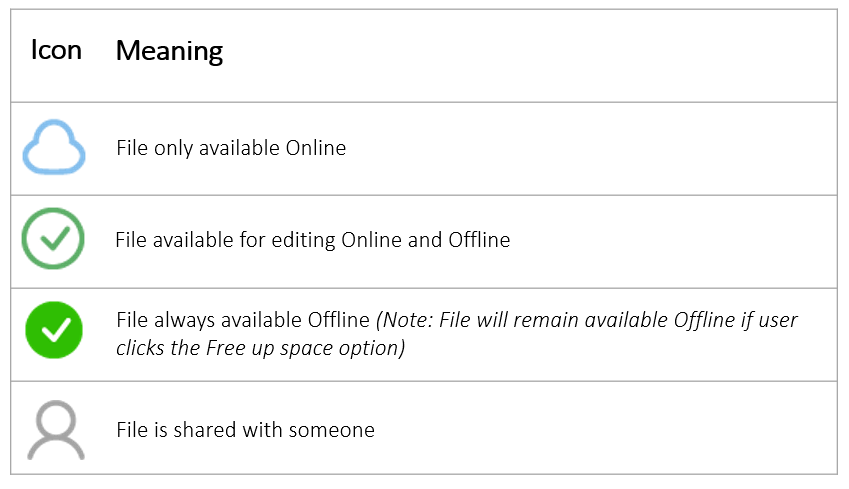
Overview and OneDrive Tips – Video Playlist
More Training Resources
Frequently Asked Questions
How much space do I get in my OneDrive storage area?
5 TB by default, more is available upon request
Can I use OneDrive at home, work or while traveling?
Yes. OneDrive is cloud-based and can be accessed from any device with an internet connection.
Who do I contact if I am having trouble logging into OneDrive?
If you are having trouble logging into OneDrive for Business, please contact the Technical Support Center ext. 4357
Are the files in OneDrive only available when I'm online, and how can I make them available offline?
You can choose where/how each file is stored. See the icon chart above to understand which files are stored and how to change them.
Can I recover deleted files in OneDrive?
When you delete a file, it goes to the Recycling Bin for 30 days. After that it gets deleted permanently. To recover a deleted file, access the OneDrive Recycle Bin from Teams or a browser. You can restore or permanently delete a file from there. For assistance contact the Technical Support Center
How can I view versions of a document in my OneDrive account?
To view a version of a document:
- Open the file or item that you want to view history for.
- Click the down arrow next to the File Name.
- Select Version History.
- In the Version History dialog box select the version of the file or item you need.
How can I restore a previous document version?
To restore a document previous version:
- Open the file or item that you want to view history for.
- Click the down arrow next to the File Name.
- Select Version History.
- Open the drop-down menu for the document version you want to restore.
- Click Restore.
- Click OK.
How can I check to see how much space I have left on my OneDrive account?
Open the OneDrive application from the task bar docket and click on the gear icon then Settings > Manage Backup.
How can I share my files and folders in OneDrive?
Visit our
Sharing Documents in OneDrive page for step-by-step instructions.
In short, right-click the document in OneDrive, select the Share icon and choose your options (people, link, etc.)
Get the OneDrive apps
Get the Android™ app
Get the iOS™ app
Learn more about OneDrive
![]()