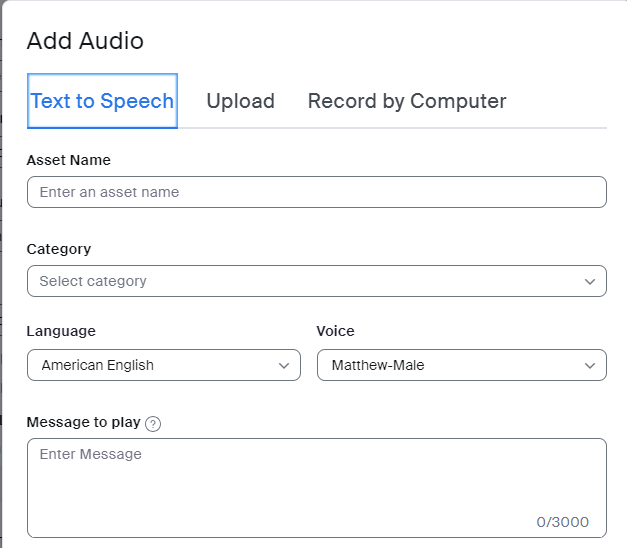Zoom
As the college moves to using Zoom phones, many of the phone functions will be added to the client and settings that our faculty and staff are already accustomed to. You can use the same client, called Zoom Workspace to have both video meetings and use your phone. All settings remain online which you can access via the link above.
Below are some resources we’ve gathered from Zoom support and some we’ve made ourselves. If you need assistance learning how to use Zoom or it’s features, please contact the Technical Support Center (x7700) or Ed Tech (x3842).
If you have a physical phone, you will be issued the Yealink T33G so be sure to locate the correct hardware in support documents.

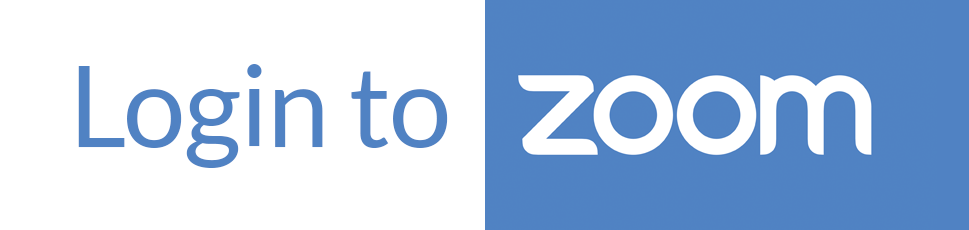
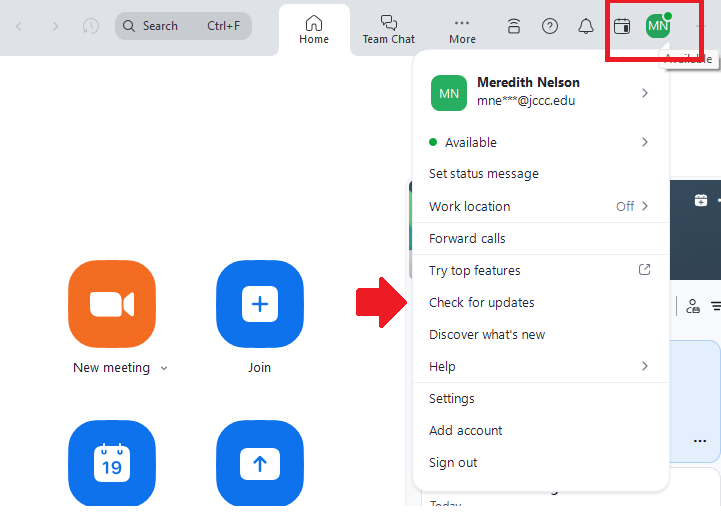
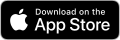

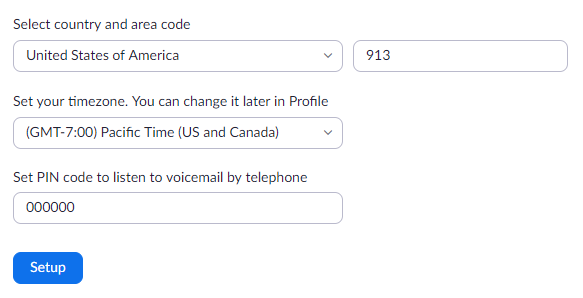
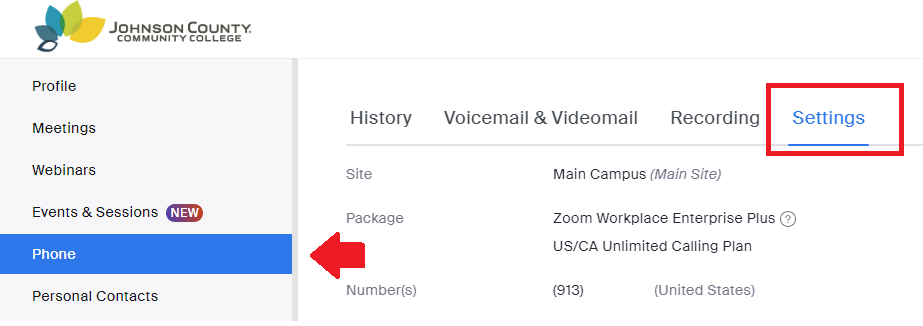
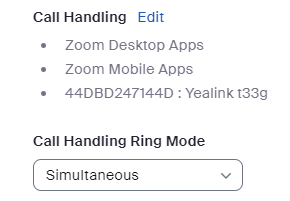
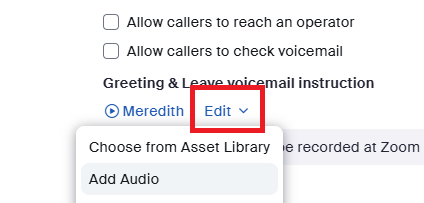 You can choose from the following:
You can choose from the following: