Tip! How Many Times Have You Scheduled a Teams Meeting by Mistake?
Web conferencing, even for one-on-one meetings, is a very convenient option to have. It can basically bridge the gap between too many email messages going back and forth and too many meetings that could have been email messages.
Microsoft always wants to be helpful, so it integrated its Teams meeting feature with Outlook’s calendar, making it easy to schedule them together — too easy. And once an Outlook meeting has a Teams meeting attached, there’s no way to cancel the Teams meeting separately. You have to cancel the whole thing and start over. And your would-be attendees get to deal with all the invitations and cancellations.
So, how many times have you scheduled a Teams meeting as part of an Outlook appointment by mistake? For the first few months of the integration, the answer for me was: “every time!”
How do we stop the madness? Tell Outlook that you don’t want it to add Teams to meetings automatically. That way you can always choose to add Teams when it’s appropriate.
(Do you mostly schedule Teams meetings now anyway, so you don’t want to lose that automation? Further below, we’ll explore the point in the scheduling process that the automation kicks in, so you can leave it enabled but turn it off for individual meetings before it’s too late.)
Tell Outlook Not to Add Teams to Your Meetings Automatically
Outlook Desktop
- Open the File menu.
- Near the bottom right corner, click the Options item.
- On the left-side menu of options, click the Calendar item.
- Under “Calendar options”, next to “Add online meeting to all meetings”, click the Add Meeting Provider… button.
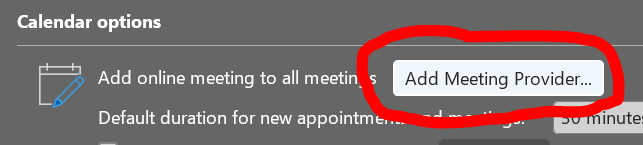
- Click the Add online meeting to all meetings checkbox until the box is empty.
- Click the OK button to enact the change.
- Click the OK button to dismiss the “Outlook Options” dialog.
From now on, scheduling a meeting won’t automatically schedule a Teams meeting for it. But you can always tell Outlook that you want a Teams meeting. Clicking the Teams Meeting button on an appointment window’s ribbon will add the Teams details to the body of the invitation.
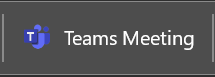
Outlook 365
- Click the Settings icon near the top right corner. (It looks like a gear.)

- In the Search Outlook settings box, type “events”.
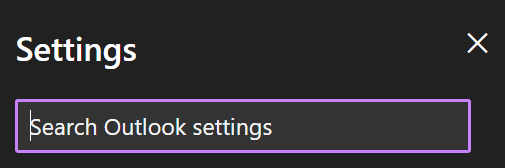
- Click Events you create, which should be the first item in the search results.
- When the “Settings” dialog opens, the main (right-hand) panel should be showing “Events and Invitations”. Under “Events you create”, click the Add online meeting to all meetings checkbox until the box is empty.
- Click the Save button to enact the change.
- Click the X button in the top left corner of the “Settings” dialog to dismiss it.
From now on, scheduling a meeting won’t automatically schedule a Teams meeting for it. But you can always tell Outlook that you want a Teams meeting. Clicking the Teams meeting switch (on the right side of the “Location” line), so that the indicator moves from left to right and lights up, will cause a Teams meeting to be scheduled when the appointment is saved.

Stop Outlook from Adding Teams to a New Meeting
Suppose you actually schedule Teams meetings most of the time, so you don’t want to turn off that automation. How do you avoid getting snagged by it for the occasional face-to-face meeting?
The trick is to know when during the process of scheduling the meeting in Outlook that the automation kicks in, so that you can interrupt it. The window for interruption opens the moment you let Outlook know that an appointment is a meeting by specifying an attendee to invite. The window closes when you send the invitation.
Outlook Desktop
In the desktop version of Outlook, fields for inviting attendees don’t show unless you click the Invite Attendees button. If you still have the Teams automation enabled, clicking that button will also poise Outlook to schedule a Teams meeting.
To prevent it from doing so, find and click the Don’t Host Online button on the ribbon — before you send the invitation.
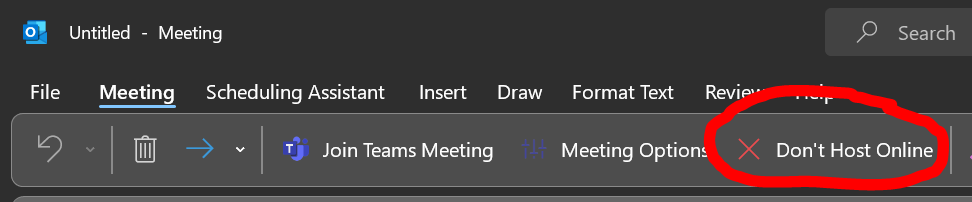
Outlook 365
In Outlook 365, the field for inviting required attendees always shows, but the options for Teams don’t appear unless you actually put a name in the field. If you still have the Teams automation enabled, putting a name in the required attendees field will also poise Outlook to schedule a Teams meeting.
To prevent it from doing so, find and click the Teams meeting switch (on the right side of the “Location” line) so that the indicator dims and moves from right to left — before you send the invitation.


