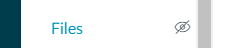Tip – Hide Your File Cabinet!
Are you one of those instructors that leaves your file cabinet open for students? And then your students can’t find the right syllabus or file because the past five years worth is in there? Or even find your answer keys? Please don’t be. There are better ways to deal with files so that you can control what students have access to AND can store important past files or versions in your course.
I know, I know – you’ve checked to make sure that those files you don’t want to see are unpublished, but there is often confusion with multiple versions and folder access that may cause an interruption in students being able to see files you want. So, how do you give access to the files without the Files on the menu? Link to them.
Link to them in your modules:

Link them in a Page:
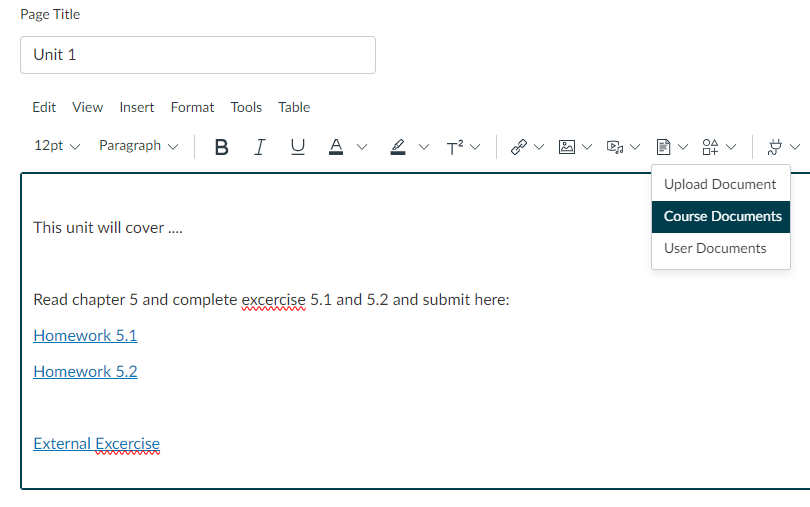
Even open them by default in a page:
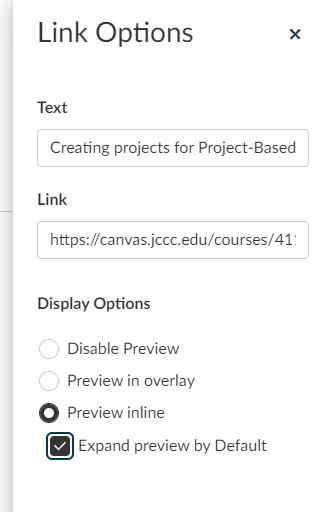
And finally – how do you keep students from accessing the Files on the navigation menu? Turn it off in Settings > Navigation tab:
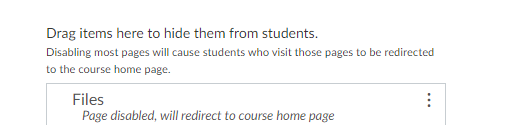
As always, let us know if you have any questions or need assistance with your course. Want to do a full evaluation or course redesign? Let us know!