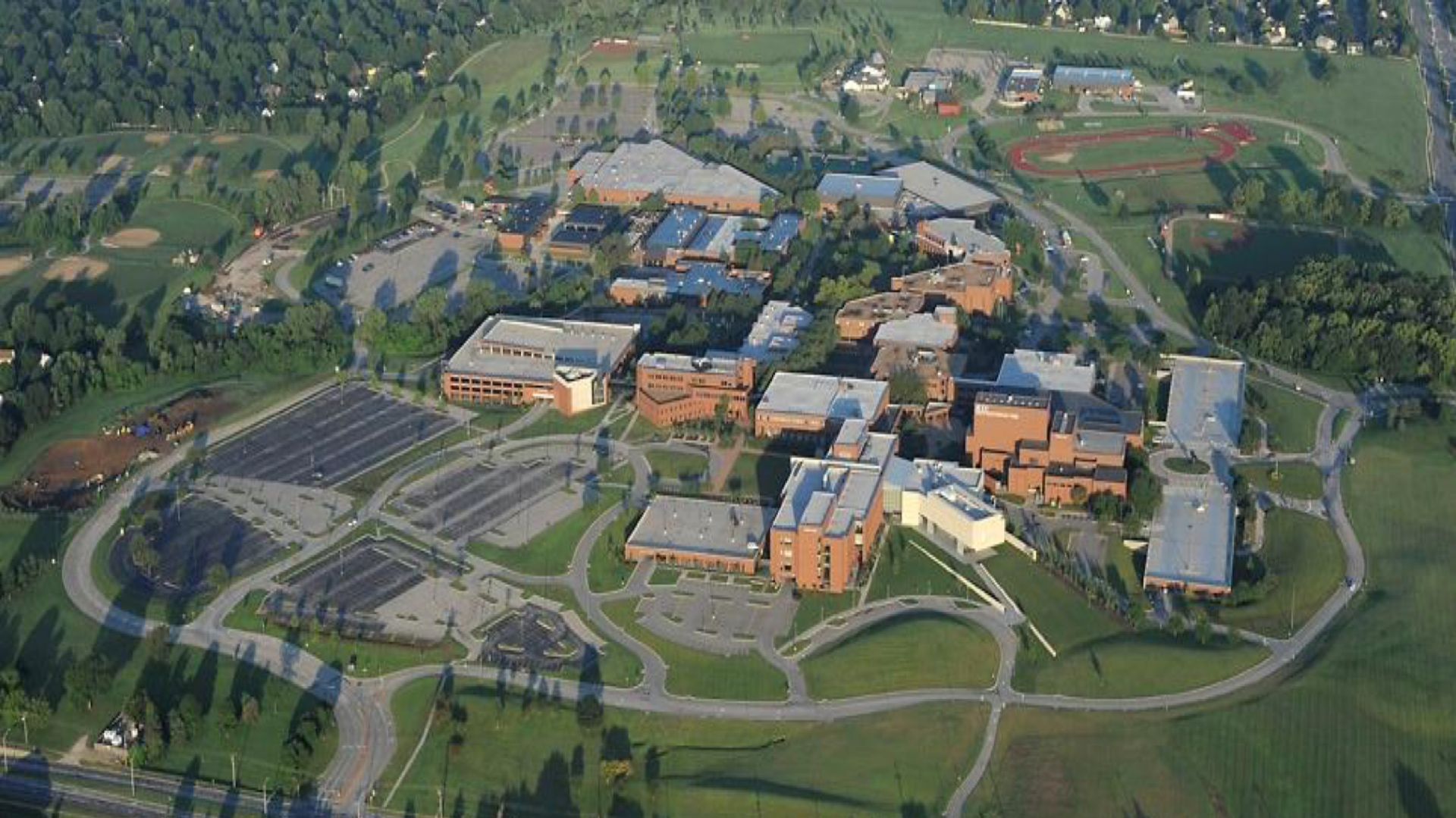Ways to Keep Zoom Meetings Protected
Enable the Waiting Room Feature
The Waiting Room feature allows the host to control when each participant joins the meeting. As the meeting host, you can admit attendees one by one, or hold all attendees in the virtual waiting room and admit them en masse. This requires more work by the host, but only allows participants to join if you specifically admit them.
Disable Join Before Host
If you are scheduling a meeting where sensitive information will be discussed, it’s best to leave Enable join before host (found under Meeting Options when scheduling a meeting) turned off. Visit Zoom’s Join Before Host help page for more information.
The Join Before Host option can be convenient for allowing others to continue with a meeting if you are not available to start it, but with this option enabled, the first person who joins the meeting will automatically be made the host and will have full control over the meeting.
Another option is to assign an Alternative Host.
It’s still possible for a meeting to start without you (the host) even if Join Before Host is disabled. If you have given someone Scheduling Privilege, which allows them to schedule meetings on your behalf, then when that person joins a meeting before you, the meeting will begin and they will be made the host. This is typically not a problem, as the recommendation to disable Join Before Host is based on preventing unwanted/uninvited participants from hijacking a meeting. After you join, the role of Host can be reassigned to you.
Remove a Participant from a Zoom Meeting or Webinar
If you have already begun a session and find an unwanted attendee has joined:
- If the Participants panel is not visible, click at the bottom of the Zoom window.
- Next to the person you want to remove, click .
- From the list that appears, click .
Lock Your Session
The Zoom Host Controls allow the host or co-host to lock the meeting. Once all your attendees have joined,
- If the Participants panel is not visible, click at the bottom of the Zoom window.
- At the bottom of the Participants panel, click .
- From the list that appears, click .
Unlock the meeting following these same steps.
When a meeting is locked, no one can join, and you (the host or co-host) will NOT be alerted if anyone tries to join, so don’t lock the meeting until everyone has joined.