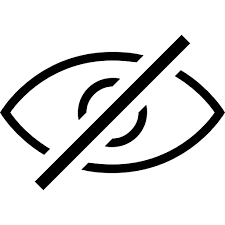Tip! Why can’t I “mute” grades in Canvas anymore? (Or, what do these “eye-cons” mean?)
Once upon a time, it was possible to prevent grades entered into a given column in Canvas from being communicated to students by invoking an option on the column called “mute”. A muted column had an icon in its head, alongside the name of the column: the icon was a bell with a slash through it.
The option was useful if a professor had to enter grades over an extended period of time — evaluating essays for instance — and didn’t want a situation in which some students knew their grade for that assignment while other students didn’t.
That precise option is gone — but in its place is a more complicated set of options around what Canvas calls “grade posting policy”.
Each grade book as a whole has a posting policy, and each column has a posting policy. By default, these are all set to “automatic”: when a professor (or Canvas) enters a grade, the grade is also “posted” — meaning that it is communicated to the student on the spot.
The other option for the policies is “manual”: when a professor (or Canvas) enters a grade, nothing else happens. A professor must subsequently post grades for any column governed by a manual posting policy, using an option in the column’s head.
Once a grade has been posted, changing the policy (for specific columns or for all columns) won’t have any effect on that grade’s visibility to the student. To put a posted grade in an “unposted” state, Canvas provides the “Hide grades” option (also in each column’s head). This option revokes the posting for all grades in a column: it’s the reverse of the “Post grades” option, and basically replaced the old option to mute.
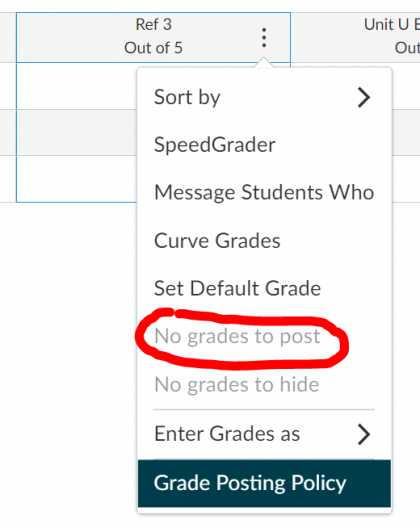 Talking about the “Hide grades” option in the context of grade posting policies is confusing, but necessary for three reasons. First, the icon for a column with hidden/unposted grades is the same: instead of a bell with a slash through it, it’s an eye with a slash through it. Second, you can’t invoke the “Hide grades” option until there are posted grades to hide. (On that row of the column head menu is a note instead, saying “No grades to hide”.
Talking about the “Hide grades” option in the context of grade posting policies is confusing, but necessary for three reasons. First, the icon for a column with hidden/unposted grades is the same: instead of a bell with a slash through it, it’s an eye with a slash through it. Second, you can’t invoke the “Hide grades” option until there are posted grades to hide. (On that row of the column head menu is a note instead, saying “No grades to hide”.
So, if you want to be sure from the outset that no students see their grade for a specific column until you’re ready (in the manner of the old “mute”) you have to do that by setting that column’s posting policy to “manual”. Once a single grade has been entered for the column, the slash-eye icon will show up.
The third reason is that once a single entered grade is in a hidden/unposted state, the same slash-eye icon will appear next to that student’s total grade. If the grade is in that state because of a posting policy you put on the column (or the grade book) at the start of a semester (or that another professor put on a course which you then copied unaware) by the time you get to that assignment or the end of the semester you many not remember (or have ever known about) that. So knowing all the things that icon can mean is important. You don’t necessarily have to understand the intricacies of posting policy, but remember that the icon means one or more grades is or are hidden and that the opposite state from “hide” is “post”.
If you want, check out the main Canvas Guide document on this subject, “How do I use posting policies in a course?” — which includes a truly frightening flowchart!